
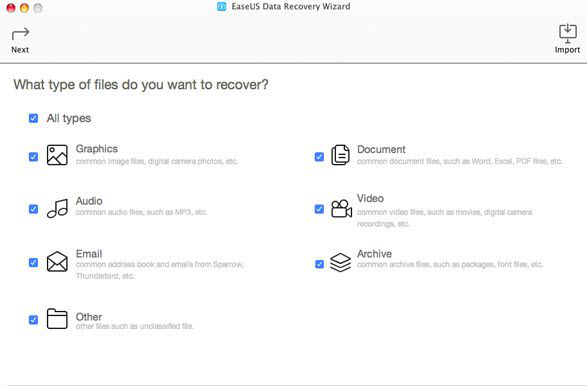
This can be done through the System Preferences for Time Machine, accessible via the Apple menu. Important: If Time Machine backups are on, temporarily turn them off to prevent writing to the failing drive while you are trying to copy files from it. If the failing drive was an automated backup, the process for moving Time Machine backups is similar. Don’t be surprised if it takes 12 hours for each 1TB of data transfer, thus copying overnight can be the best way to go. You’ll probably want to just let the copy process start and then go about your day or night since waiting around for hours is never fun. The transfer process can take a very long time so be prepared to wait. Going the simplest route, what I like to do is just open a Finder window with both the old drive and the new drive, select all from the old drive, then do a normal old drag & drop to start an enormous file transfer. Now comes the time to power up the failing drive, so connect it to the Mac, and start to copy over your files from the failing drive to its new replacement. Once the new replacement drive is ready to go, keep it connected to the Mac. 3: Connect the Failing Drive and Start File Transfers Again, keep the old drive powered off until you are ready to perform a file transfer. If your previous drive was partitioned, do the same with the new driveīecause time is important when drives are going bad, get everything ready on the replacement drive before attempting to copy files from the old failing drive to the new working one.
#FILESALVAGE PRO HOW TO#
Format the drive to be Mac compatible, this is easy and we’ve shown how to do it before.
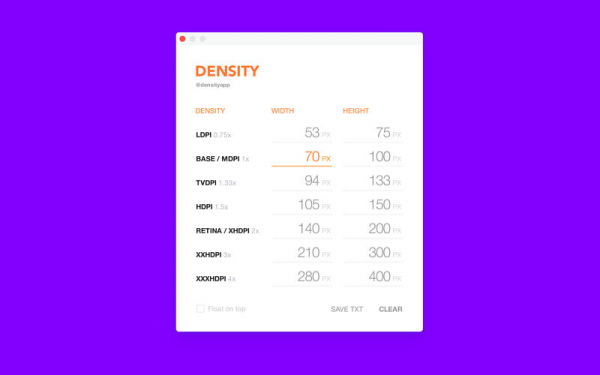
These are plentiful and cheap on Amazon nowadays and you can get huge amounts of storage for great prices. 2: Get a New Hard Drive & Format / Partitionīuy a new replacement drive as soon as possible. At this point you should think in a data preservation and recovery mindset, so it’s best to leave the drive powered off until you are ready to copy files over to the new replacement drive. You do not want to put any additional burden or stress on the failing drive by using it more than it needs to be used. Keep the failing drive powered off, ejected from the Mac, and not connected to anything until you are ready to perform the all important file transfer. Whether or not formatting the disk is going to matter in the long run depends on the type of drive failure, a ‘logical failure’ is typically the result of file system corruption and reformatting a disk will typically make it work again, whereas a ‘mechanical failure’ means physical components of the drive are damaged. Failing drives may randomly eject themselves, and OS X can provide some obvious signals of when a drive isn’t functioning properly too sometimes connecting a drive may forcibly mount in “Read Only” mode, sometimes Disk Utility won’t be able to verify or repair the disk, and sometimes you’ll be told to backup and reformat the drive in question. In the worst situations you’ll sometimes you’ll hear abnormal sounds coming from a drive, but typically you will get software-side warnings first. Impending hard drive failures can be identified in a number of ways. The basic method offered below can work for a boot drive as well, but you would want to boot the Mac from a separate USB boot disk for best results. Thankfully, backup redundancy is extremely easy to do with Time Machine and only requires two external drives to be connected to the Mac at a time. The focus here is on secondary hard drives meaning backups, external disks, time machine drives, etc, and because your backups can fail, it’s a good example of why redundant backups are important for some users. This isn’t perfect and it’s by no means guaranteed, but if caught in the early stages of failure you can almost certainly get your data off the drive before it’s too late. Regardless of when it happens (and it will), we’re going to focus on the most simple method of retrieving crucial files and data from the failing drive.Īt it’s simplest form, you’re essentially performing a standard file transfer, but with time working against you it’s important to move fast and to not make anything worse, thus a simple multiple-step plan of action is recommended for the best results. Sometimes drives can truck along for many years before going bad, and other times you wind up with a drive that goes kaput after just a few months of normal use. Hard drive failures are never fun but they are a fact of computing life whether you use a Mac or PC.


 0 kommentar(er)
0 kommentar(er)
